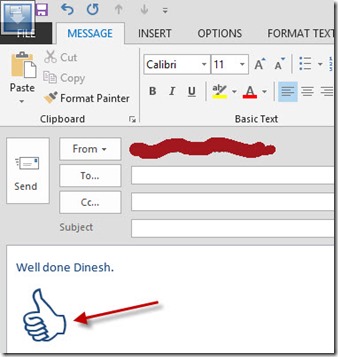
Thumbs up is a kind of interesting and useful icon to use in work and the personal emailing environment. Since Microsoft Office, Outlook is having less (or not) smileys option to use in emails, most of us do not know how to insert thumbs up icon in Outlook emails. This guide shows you how to insert thumbs up in Outlook 2013, 2010 and 2007. I’m sure the email recipient will ask you how it was done because most of the people do not know that it can be done in Outlook emails.
Do not worry, we are not going to install any add-on, icons, pictures or anything extra to achieve it. We will use the built-in symbols on Microsoft office 2013 version. I’m sure these symbols will be available in Office 2010 and 2007 too.
You May Like: How To Add Pound Sign In Word And Microsoft Excel (£)
How To Insert Thumbs Up In Outlook 2013
You will get a nice symbol as shown below. You can change the color as changing the font color.
How to Do that?
1) Compose an email on Outlook.
2) Move the cursor to the location where you want thumbs up icon.
3) Click on Insert tab and select Symbol. Select More Symbols as shown below.
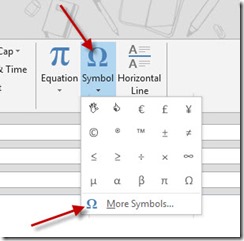
4) In Symbols tab, select ‘Wingdings’ font type. You will find the required thumbs up icon there with others. Select it and press Insert. You must be seeing thumbs up icon in Outlook 2013 or 2010 on your new email now.
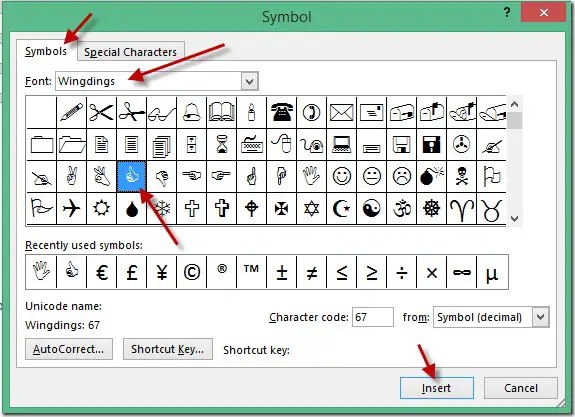



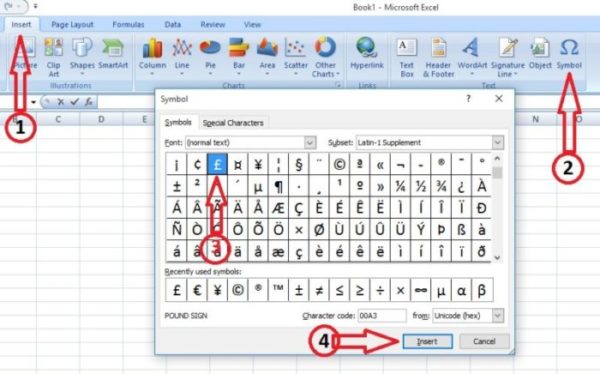

Nice.. helped me. Thanks
Quite helpful, thanks!
Helpfull
wow !! i was looking for it ,.,. thanks so much !
Awesome. Thanks for such a simplified demo!
It’s really very complex in this busy life to listen news
on TV, thus I simply use web for that reason, and get the latest information.
Thank you! That was easy and very helpful!
Helped a lot, thanks buddy.
helpful
thanks
Awesomesouce !!
Yes! Thanks…very helpful…
Appreciate this
Regards,
thankss was of great help:)
Nice..Helping
To easily retrieve the icon, I highlighted the thumbs up icon, increased font size to 28, and saved it in quickparts (Outlook 2013 > Insert > QuickParts > Save Selection to Quickpart Gallery > Name = thumbsup). Typing thumbsup will insert the icon into your text.
correction: typing thumbsup and pressing F3 will insert the icon into your text.
Super helpful – thanks!
Good One. Really helpful. When I am pressing F3 after saving in quick part its not coming.
Thanks, it helped me
Good info.very useful
excellent….really helpful…specially about the quick parts and F3….
Thank you
Or you can hold Alt and type 128077
Thank you very much. Straight to the point.