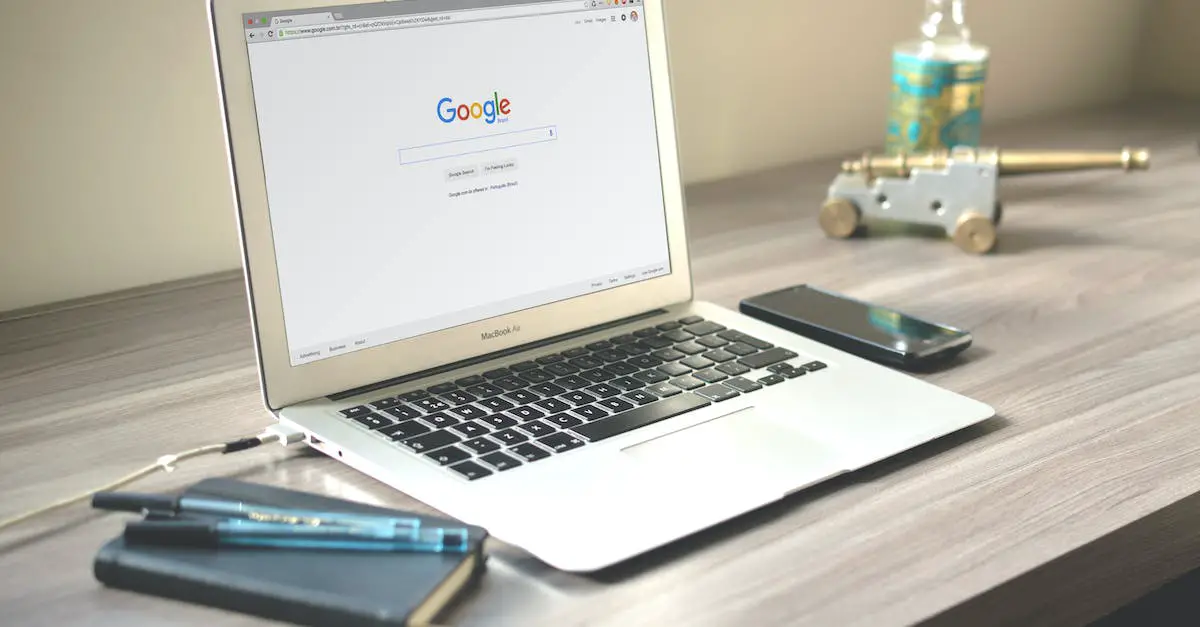We’ve all been there—you plug in a device and expect it to work seamlessly with your system, but instead, you’re greeted with the frustrating alert: “a device attached to the system is not functioning.” It’s a common issue that can disrupt our workflow and leave us scratching our heads.
In our tech-driven world, we rely on a symphony of devices to keep us connected and productive. So, when one instrument falls out of tune, it’s essential to address it quickly. We’ll help you understand why this happens and guide you through the steps to resolve it.
Whether it’s a USB drive, a printer, or an external hard drive, we’ve got the insights to get you back on track. Stay with us as we dive into the solutions that’ll have your devices and your peace of mind restored in no time.
Understanding the Issue
When you encounter the “error a device attached to the system is not functioning,” it’s essential to recognize that this is a broad message indicating a communication problem between your device and the computer. Let’s delve into the potential causes behind this cryptic error message.
Commonly, the issues stem from one of the following scenarios:
- Driver Conflicts or Outdated Drivers: Over time, drivers that facilitate communication with hardware may become incompatible or obsolete.
- Corrupted System Files: System files are crucial for operations and corrupted files can disrupt the connection to your device.
- Hardware Malfunction: There might be a physical problem with either the device or the USB port it’s connected to.
- Inadequate Power Supply: Some devices require more power than what the port can deliver, leading to malfunctions.
Firstly, when we check if the drivers are up to date, we are ensuring the software that allows our device to communicate is in the best possible condition. Outdated drivers can lead to miscommunication and result in the error message.
Moreover, system files on our computer could be corrupted due to various reasons like malware or system crashes. These corrupted files can prevent the device from connecting properly and must be addressed to clear the “device attached to the system is not functioning” error.
In some cases, we might need to examine the hardware itself. A malfunctioning USB port or a broken cable could be the culprit preventing the device from functioning correctly. Similarly, certain devices require a significant amount of power, and if the power supply from the USB port isn’t sufficient, the device might not operate, triggering the error.
We can run into this error when transferring files from a smartphone, using a printer, or when trying to access an external hard drive. It’s an all-too-common issue that affects various types of hardware connected to computers via USB or other interfaces. Each scenario may call for a different troubleshooting approach, which is why understanding the potential reasons behind this error is crucial. By doing so, we equip ourselves with the knowledge to identify and resolve the core problem effectively.
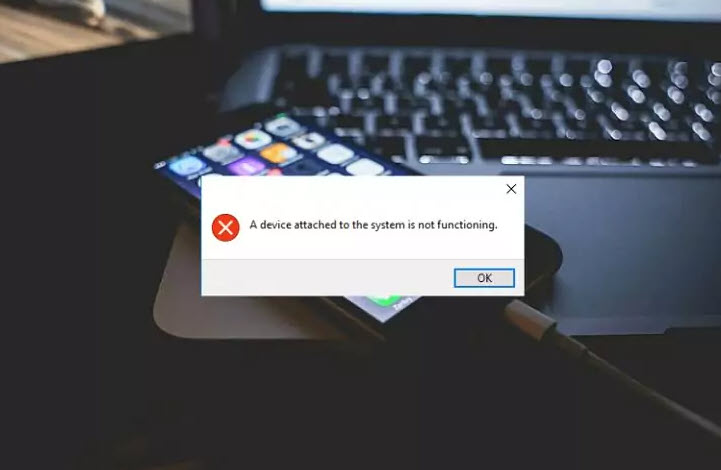
Common Causes of the Issue
When we encounter the “device attached to the system is not functioning” error, it’s essential to understand the underlying reasons to tackle the problem efficiently.
Driver Conflicts or Outdated Drivers: One of the primary culprits we often identify is driver-related issues. Drivers are the communication link between our system and the connected hardware. If they’re conflicting or outdated, we’re bound to run into problems. Here’s what we should look into:
- Updating Drivers: Ensure we have the latest drivers installed for the misbehaving device. Out-of-date drivers can lead to incompatibility issues and that frustrating message popping up.
- Driver Reinstallation: Sometimes, simply reinstalling the driver resolves the conflict and restores functionality.
Corrupted System Files: Another significant issue that we can’t overlook is corruption within our system’s files. Corruption can stem from an unexpected shutdown, virus attack, or software malfunction. Here are steps we should take to address this:
- System File Check: Run a System File Checker scan to repair any corrupted files.
- Operating System Updates: Installing the latest OS updates might fix the corruption and prevent future issues.
Hardware Malfunction: At times, the error message could point to a deeper problem with the actual hardware. In such cases, we’ve seen that:
- Checking Connections: Ensuring that all cables are properly connected and that the hardware is not physically damaged is crucial.
- Hardware Diagnostic: Running a diagnostic can shed light on any failing components that need replacement or repair.
Inadequate Power Supply: Devices like external hard drives require sufficient power to operate correctly. An inadequate power supply might trigger the “error a device attached to the system is not functioning”. Here’s what to do:
- Power Source: We should verify the device is connected to a power source that meets its requirements.
- USB Hub: Avoid connecting power-hungry devices through a USB hub that might not provide adequate power.
By addressing these common causes effectively, we can typically get past the error and back to peak productivity. Remember to always perform regular maintenance, like updating drivers and scanning for system file issues, to minimize the chances of encountering this error in the first place.
Troubleshooting Steps
When faced with the frustrating “Error: a device attached to the system is not functioning” message, we’ve got a set of troubleshooting steps that may help us regain full functionality. These steps are designed to identify and resolve the root causes behind this vexing issue.
First, we’ll want to reboot the system. It’s a simple but incredibly effective step that can sometimes clear up the error without further actions. A system reboot can restart services and drivers, potentially eliminating any temporary glitches causing the problem.
Next, we’re checking device drivers. Out-of-date or corrupted drivers are often the culprits. Here’s our approach:
- Navigate to Device Manager
- Locate the malfunctioning device
- Right-click and select “Update Driver Software”
- Choose “Search automatically for updated driver software”
If the driver is the issue, this process often clears the error message.
In addition, we’ll examine the system files. Corrupted or missing system files can elicit the “device attached to the system is not functioning” error. To address this, we’ll use the System File Checker tool by following these steps:
- Open Command Prompt as administrator
- Enter
sfc /scannowand hit Enter - Wait for the scan and repair process to complete
Our next step addresses hardware inspection. We’ll physically check all connections, ensuring they’re secure and undamaged. Cables, ports, and the device itself can sometimes be the root of our problems.
Finally, don’t overlook the power supply. Insufficient power can prevent devices from operating correctly, especially for those that rely on the system for power. Ensuring the power supply is adequate and stable might just resolve the “error a device attached to the system is not functioning.”
By methodically working through these troubleshooting steps, we can identify and fix the issue at hand. Regular maintenance is also key to preventing such errors from arising in the first place.
Step 1: Check the Physical Connection
When tackling the issue where a device attached to the system is not functioning, it’s crucial to start with the basics. Often, the root cause is simpler than we might assume. Checking the physical connections can save us time and help avoid unnecessary troubleshooting steps.
First and foremost, ensure that all cables are securely connected. It’s not uncommon for cables to become loose or dislodged, which can lead to the dreaded error a device attached to the system is not functioning message. If the cables are detachable, disconnect and reconnect them, making sure they click into place or are screwed in tightly where applicable.
Apart from secure connections, we need to look for visible signs of damage on the cables and the ports. Damaged cables can cause intermittent issues or complete failure in communication between the device and the system. If you spot any frayed wiring or bent pins, replace the cable and see if that resolves the problem.
If you’re using a USB device, try plugging it into a different USB port. Sometimes, ports can malfunction or become unresponsive, and simply switching to another port can rectify the issue. For wireless devices, double-check that they’re adequately charged or have fresh batteries, as power issues can often be mistaken for connectivity problems.
Additionally, if you’re working with an external hard drive or another storage device, ensure it’s receiving enough power. Some devices require a separate power source or a double USB plug to function correctly.
Here are some quick points to consider when checking your physical connection:
- Secure all cable connections
- Look for cable or port damage
- Test different ports if necessary
- Confirm proper power supply to devices
By meticulously examining the physical connection, we can often bypass the more complex troubleshooting steps. If the issue persists after ensuring the physical connection is in optimal condition, we’ll proceed to the next steps, which delve into software-related solutions.
Step 2: Update Device Drivers
When facing the “device attached to the system is not functioning” issue, it’s critical to ensure that your device drivers are up to date. Outdated or corrupt drivers can often cause devices to malfunction or be unrecognized by the operating system.
Updating device drivers is a straightforward process. For Windows users, open Device Manager by right-clicking on the Start button and selecting it from the quick access menu. Once there, locate the malfunctioning device, right-click on it and choose ‘Update driver.’ You can search automatically for updated driver software or browse your computer for driver software if you’ve downloaded the latest version from the manufacturer’s website.
If you’re on a Mac, you’ll typically get driver updates through the System Update feature. Access this by clicking the Apple menu and selecting ‘System Preferences,’ then ‘Software Update.’ If an update is available, click to download and install it.
It’s also worthwhile to visit the manufacturer’s website as they may offer more recent drivers than those available through Windows Update or Mac System Update. Manufacturers often provide free software that checks for the latest driver version and guides you through the installation process.
For external devices like printers or scanners, always ensure you’re running the latest firmware. This can also be checked on the manufacturer’s site. Not keeping firmware updated may result in the “error a device attached to the system is not functioning.”
Whether it’s a USB connection issue or a wireless device hiccup, making sure that drivers and firmware are current is essential in resolving many hardware problems. Remember to restart your system after installing new drivers to allow changes to take effect. By keeping software up-to-date, you can avoid many errors and ensure that your devices communicate effectively with your system.
Step 3: Restart the System
An occasional but effective fix we recommend is restarting the system. This classic troubleshooting method often resolves the “a device attached to the system is not functioning” error. It helps clear the memory and resets any temporary software conflicts that might be causing the issue.
To properly restart the system, we’ll first need to shut down all running applications. This is crucial as it secures unsaved work and prevents any potential data loss. Once everything is securely closed, we can perform the restart. On a Windows system, we’ll go to the Start menu, click on the power icon, and select ‘Restart’. If we’re using a Mac, we’ll click on the Apple menu and choose ‘Restart’ from the drop-down options.
After the restart, let’s check if the device is functioning correctly. A system reboot ensures that all services are loaded fresh, and sometimes that’s all it takes to resolve the “error a device attached to the system is not functioning” message. Remember, it’s also important to give the computer a moment after shutting down before turning it back on to ensure a proper reset.
If the error persists, it may indicate deeper issues that need to be addressed. For instance, there might be system conflicts or hardware compatibility problems. It’s essential to keep track of when the error occurs as it can help pinpoint the exact cause. Does the error appear right after a system update or after attaching a new device? Keeping note of these patterns can assist us in further troubleshooting steps.
Performing regular system restarts could also prevent the error from occurring in the first place. It’s an easy maintenance task that can save us from running into unexpected errors and ensures a smoother performance from our devices.
Step 4: Disable/Re-enable the Device
In our quest to troubleshoot the “error a device attached to the system is not functioning,” we’ve arrived at a powerful yet often overlooked step. Sometimes, the quickest way to kickstart a non-responsive device is simply by turning it off and on again within the system’s settings. This method is akin to a soft reset, facilitating a renewal of the system’s recognition process for the attached hardware.
Disabling a device in Windows is typically a straightforward process. We’ll navigate to the Device Manager, find the problematic device, right-click, and select ‘Disable device.’ After a brief moment, we’ll follow the same steps but this time, we’ll choose ‘Enable device.’ This toggle action can shake off temporary glitches causing the device to malfunction.
Living in an age where technology is increasingly plug-and-play doesn’t guarantee immunity from software hiccups. Devices can become uncooperative due to a myriad of reasons, ranging from minor communication breakdowns to corrupted states within the system. Re-enabling the device nudges it to re-establish a connection, potentially clearing the error without extensive interventions.
Should the device remain unresponsive after disable and re-enable attempts, ensure that the changes are properly applied. On certain occasions, system permissions or security settings may restrict these actions, so verifying our administrative privileges might be necessary.
Further, if the “a device attached to the system is not functioning” error persists, it’s suggested to investigate other avenues such as checking system logs for any related errors that could be interfering with the device’s operations. Keeping abreast of the device’s behavior after each attempted fix is essential to narrow down the root cause and implement a targeted approach.
Step 5: Run Hardware Diagnostics
If the “device attached to the system is not functioning” message still appears after following the previous steps, it’s time to delve deeper. Running hardware diagnostics should be our next move. These are built-in utility tools provided by most computer manufacturers that check for hardware issues affecting connected devices.
Typically, you can access these tools by restarting your computer and pressing a specific key during boot-up—often F2, F12, or the Delete key. However, the exact process can vary, so we’d recommend checking the manufacturer’s website for the correct procedure for our model.
When we run the diagnostic, it performs a series of tests on the system’s hardware, like the hard drive, RAM, and even connected peripherals. If any issues are detected, the tool provides error codes or descriptions that can guide us in fixing the problem. For example, the error message “a device attached to the system is not functioning” might be linked to specific hardware failure, which the diagnostic tool will help identify.
In some instances, we may need to check the device manufacturer’s website for additional diagnostic tools specifically designed for the device experiencing issues. These specialized tools can offer more tailored troubleshooting steps and solutions.
Remember, if the diagnostics report a failure, jotting down the error code is crucial. We’ll need this information if we have to reach out to technical support or search for solutions online.
Lastly, let’s make sure we’re running the latest version of the diagnostic tool. Manufacturers often update their software to better detect and resolve new issues that emerge as technology advances. Always download the updates from the official source to avoid any risk of further complications.
By thoroughly testing the system through hardware diagnostics, we’re making an effort to isolate the fault at a component level, which brings us a step closer to getting back to our regular digital routine.
Conclusion
We’ve walked through a comprehensive guide to tackle the frustrating “device not functioning” error. It’s crucial to start with the basics like checking connections and proceed methodically through driver updates and system restarts. Remember that disabling and re-enabling the troublesome device can also prompt a solution. When these steps don’t yield results it’s time to dig deeper with hardware diagnostics. They’re your best bet for pinpointing the issue and crafting a fix. Don’t forget to keep an eye out for those error codes and reach out for help when needed. With patience and a systematic approach we’re confident you’ll get your system back on track.