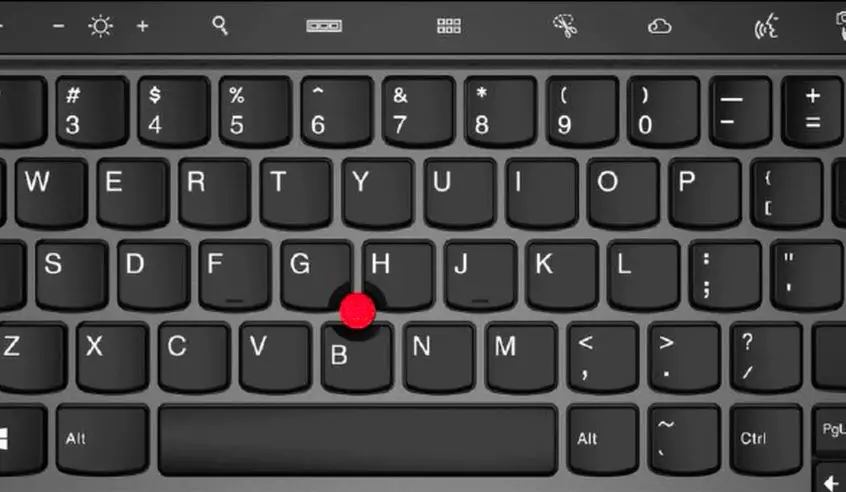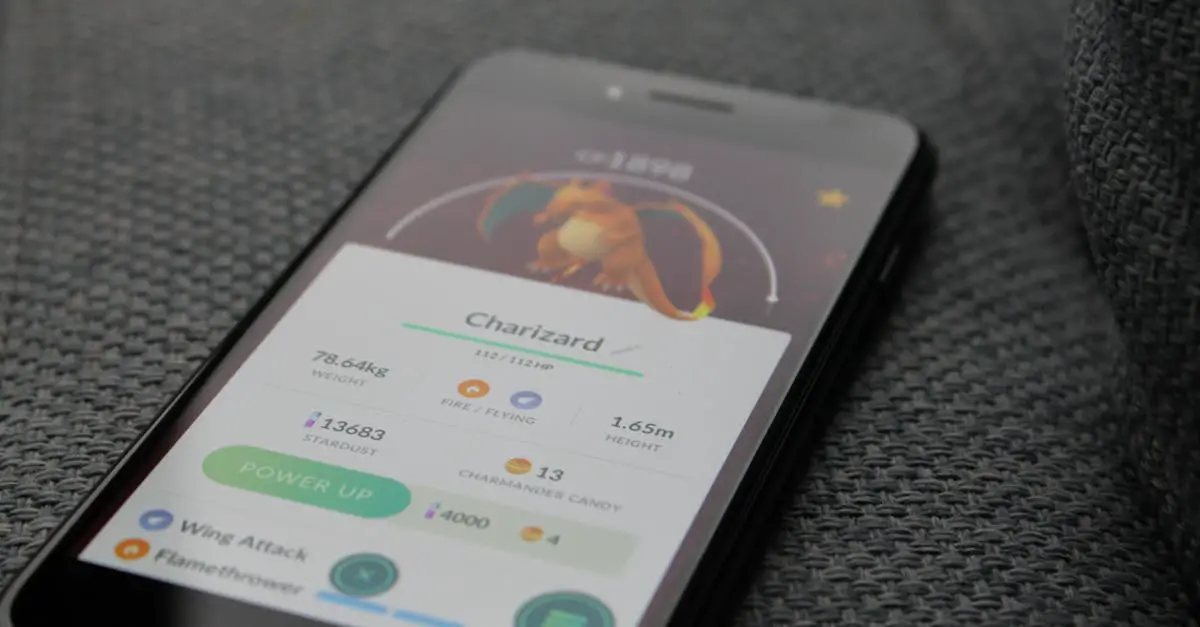Do you want to know how to pair your Powerbeats Pro to your laptop? Here is a simple guide that discusses the steps and additional measures you can take.
- Ensure both devices are powered on and near each other.
- Go to the Bluetooth settings on your laptop.
- Look for “Powerbeats Pro” or something similar.
- Click to start the pairing.
- You may be asked for a passkey or PIN code. This info is usually found in the user manual or manufacturer’s website.
- Enter it, and you’re done!
You’ll get confirmation messages on your laptop and Powerbeats Pro. Time to fire up your laptop and experience the pumped-up audio, no wires!
What is Powerbeats Pro?
Powerbeats Pro are earphones designed for athletes. They look cool and provide full freedom of movement while delivering premium sound.

Connecting to your laptop is easy. Enable Bluetooth on both devices. Press and hold the button on the charging case to put your Powerbeats Pro in pairing mode. Select them from the list of available devices. Connection established!
These earphones can do more. Automatic play/pause and access to Siri. Plus, 9 hours of playtime on a single charge!
Why Pairing Powerbeats Pro with Your Laptop is Important
Pairing your Powerbeats Pro with your laptop is essential for an incredible audio experience. It provides top-notch sound quality when working, watching movies, or playing music. Let’s check out why this connection is so important.
- Multitasking with ease: Linking your Powerbeats Pro with your laptop gives you the power to juggle many tasks simultaneously. You can take calls or listen to audio while finishing projects or attending digital meetings.
- Immersive entertainment: From streaming movies to playing video games, pairing your Powerbeats Pro boosts the audio quality for a truly immersive experience.
- Crystal-clear communication: Connecting your Powerbeats Pro to your laptop guarantees clear communication during video calls, Skype chats, or online lectures.
- Personalized sound settings: Access extra sound settings when connecting to your laptop. Modifying equalizer settings and other audio preferences can upgrade your listening pleasure.
- Wireless convenience: Say goodbye to knotted wires when you connect your Powerbeats Pro to your laptop. The wireless connection allows you to move around without affecting sound quality.
- Extended battery life: Connecting to your laptop allows you to stretch the battery life of your Powerbeats Pro. Charge them through the laptop’s USB ports, and they’ll always be ready for action.
You can quickly switch between devices by simply disconnecting and reconnecting instantly. Linking Powerbeats Pro with laptops opens the door to productivity and entertainment possibilities.
Step 1: Checking Compatibility between Powerbeats Pro and Your Laptop
Check if your Powerbeats Pro and laptop are compatible. Follow these steps to find out!
| Step | What to do |
|---|---|
| 1 | Check the Bluetooth version. Is it the same on both devices? Check the specs or settings. |
| 2 | Update your software and drivers. Get the latest ones for both devices. |
| 3 | Review system requirements. Look over the Powerbeats Pro user manual or manufacturer’s website. Compare it to your laptop’s specs. |
| 4 | Test the connection. Pair the devices following their instructions. If it works, you’re good to go! |
Remember, each device may need different compatibility requirements. Follow the manufacturer’s guidelines, or consult their support if needed. Now you’re all set to sync up those Powerbeats Pro with your laptop!
Step 2: Power On Your Powerbeats Pro and Enable Bluetooth
If you want to experience a seamless audio connection with your laptop, power on your Powerbeats Pro and enable Bluetooth! Here’s what you need to do:
- Charge your Powerbeats Pro first.
- Look for the power button—it’s usually on top or back of one of the earbuds.
- Press and hold the power button until the light starts flashing—this means they’re on and ready to pair.
- Find the Bluetooth settings on your laptop—usually in the system preferences or control panel.
- Switch the Bluetooth setting to “on” or “enabled”. This will let your laptop search for devices.
For a perfect connection, follow these steps and you’ll have your Powerbeats Pro powered on and Bluetooth enabled! Now you can blast your favorite tunes with stunning sound quality. Your laptop’s ready to rock, so start the beat and let Bluetooth bonding begin!
Step 3: Accessing Bluetooth Settings on Your Laptop
To access Bluetooth settings on your laptop, follow these steps:
- Click the Start button in the bottom left corner.
- Select Settings from the menu that appears.
- In the Settings window, click Devices.
- On the left of this window, click on Bluetooth & other devices.
- In the right pane, toggle the Bluetooth switch to On if it’s not already enabled.
Your laptop will now be visible to other Bluetooth devices, including your Powerbeats Pro headphones.
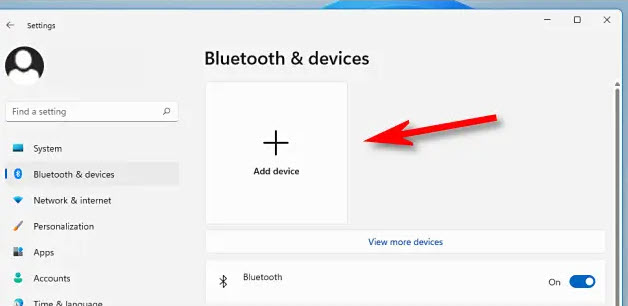
For most Windows laptops, these steps should work. However, if you’re using a Mac, you can access Bluetooth settings by clicking the Apple menu and selecting System Preferences.
You could sync your Powerbeats Pro or connect a wireless keyboard and mouse by enabling Bluetooth on your laptop. Plus, no more messy cables cluttering your workspace. Enjoy the possibilities of a clutter-free workspace!
Step 4: Pairing Powerbeats Pro with Your Laptop
Learn how to effortlessly connect your Powerbeats Pro to your laptop, whether you’re using a Windows or Mac operating system.
Pairing Powerbeats Pro on Windows Operating System
- Turn Bluetooth on: Check system settings or the Bluetooth icon in the taskbar to ensure it’s enabled. If not, turn it on.
- Put Powerbeats Pro in pairing mode: Press and hold the button at the top of either earbud. When the LED indicator light flashes white, you know they’re ready.
- Connect to your laptop: Open Bluetooth settings and search for “Powerbeats Pro”. Click it to start the connection. You’ll hear a confirmation sound, and the LED will turn solid white.
Note: Some laptops may require extra drivers or software updates. Check the manufacturer’s website or contact their support team for help.
Follow these instructions for a smooth connection between your Powerbeats Pro and Windows laptop. Enjoy audio quality during work and play. Mac users, you too can have an everlasting musical bond with your Powerbeats Pro and laptop!
Pairing Powerbeats Pro on Mac Operating System
Pairing Powerbeats Pro with your Mac OS is quick and easy! Follow this guide to get started:
- Charge and put your Powerbeats Pro in pairing mode – press and hold the system button until the LED light flashes.
- Open System Preferences from the Apple menu and click on Bluetooth.
- Make sure Bluetooth is turned on in the Bluetooth preferences window. Your Mac will search for nearby devices.
- Locate Powerbeats Pro in the list, click them, and begin the pairing process. You’ll get a message when it’s successful.
Wireless audio is now yours to enjoy on Mac! Listen to music, take calls – no cords, no hassle. Check the user manual or contact customer support if you have any issues during the pairing process.
Troubleshooting Common Issues: Don’t let Powerbeats Pro and laptop fight like an old couple! Here are the solutions for a peaceful resolution.
Troubleshooting Common Issues
Pairing your Powerbeats Pro with your laptop can lead to some common issues. Here are a few helpful troubleshooting tips:
- Connection Problems: Reset both devices’ Bluetooth settings. Make sure Bluetooth is on, and the devices are close together.
- Audio Quality Issues: Check for obstructions or interference if you experience poor audio. Adjust the laptop’s position or move closer to it for better reception.
- Charging Problems: If your Powerbeats Pro doesn’t charge, check if the USB cable is secure and nothing is blocking the charging port.
- Software Compatibility: Ensure both devices have the latest software updates to resolve compatibility issues.
Conclusion
Simply follow the steps in this guide to connect your Powerbeats Pro with your laptop! It works with both Mac and Windows devices. Furthermore, you get up to 9 hours of battery life with an extra 24 hours when using the charging case. Audio quality is top-notch, with pristine sound and rich bass. Plus, the secure-fit ear hooks keep them in place during any activity.
All these features make the Powerbeats Pro a great choice for music lovers and professionals. So pair your Powerbeats Pro and experience the full potential of your laptop audio!
Frequently Asked Questions
Q: How do I pair my Powerbeats Pro to my laptop?
A: To pair your Powerbeats Pro to your laptop, follow these steps: 1. Enable Bluetooth on your laptop. 2. Open the case of your Powerbeats Pro. 3. Press and hold the button on the back until the LED light inside the case starts blinking white. 4. Find the Powerbeats Pro on your laptop’s list of available devices and click on it to pair.
Q: Can I pair my Powerbeats Pro to multiple laptops?
A: Yes, you can pair your Powerbeats Pro to multiple laptops. However, please note that each laptop model’s pairing process may differ slightly. Follow the same steps mentioned in FAQ 1 for each laptop you want to pair with.
Q: My laptop is not finding my Powerbeats Pro. What should I do?
A: If your laptop is not finding your Powerbeats Pro, try the following troubleshooting steps: 1. Ensure Bluetooth is enabled. 2. Ensure your Powerbeats Pro is fully charged. 3. Restart your laptop and Powerbeats Pro. 4. Reset the Bluetooth settings on your laptop. If the issue persists, refer to your laptop’s user manual or contact customer support for further assistance.
Q: Can I use my Powerbeats Pro to make phone calls on my laptop?
A: Yes, you can use your Powerbeats Pro for making phone calls on your laptop if it supports Bluetooth connectivity for audio. Pair your Powerbeats Pro with your laptop by following the steps mentioned in FAQ 1. Once paired, you can use them for phone calls through compatible applications on your laptop.
Q: Do I need additional software to pair my Powerbeats Pro to my laptop?
A: No, you do not need any additional software to pair your Powerbeats Pro to your laptop. The pairing process is done using your laptop’s Bluetooth settings, a built-in feature in most operating systems.
Q: Can I control the volume of my laptop through my Powerbeats Pro?
A: Yes, you can control the volume of your laptop through your Powerbeats Pro. Once your Powerbeats Pro is successfully paired to your laptop, the earphone volume controls can be used to adjust the volume of the audio playing on your laptop.