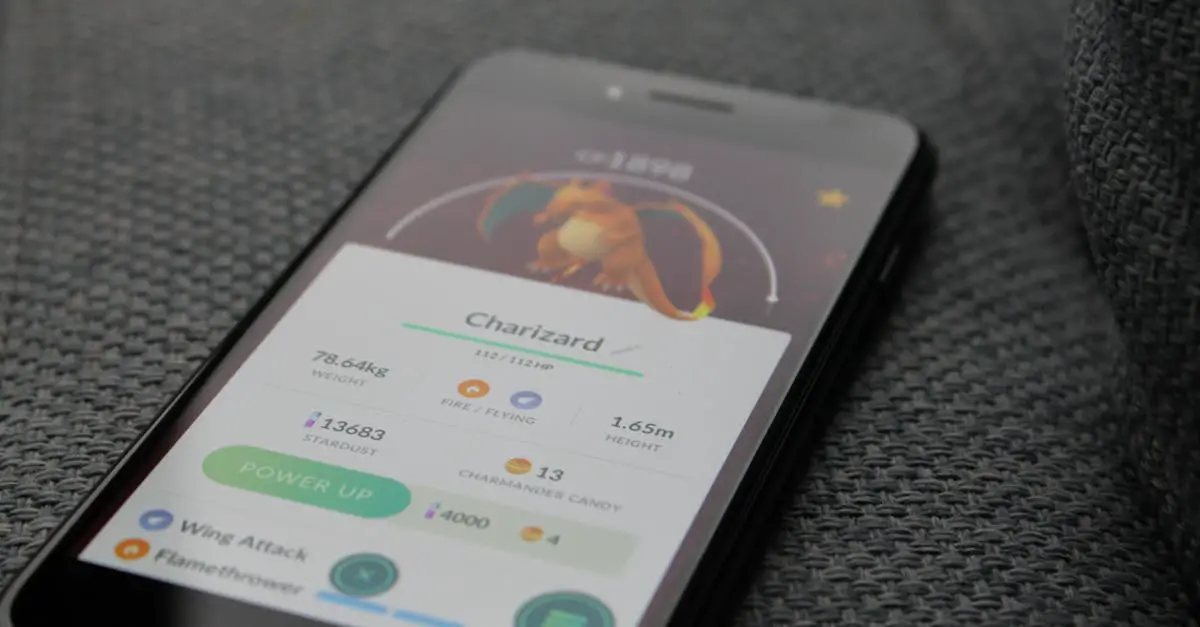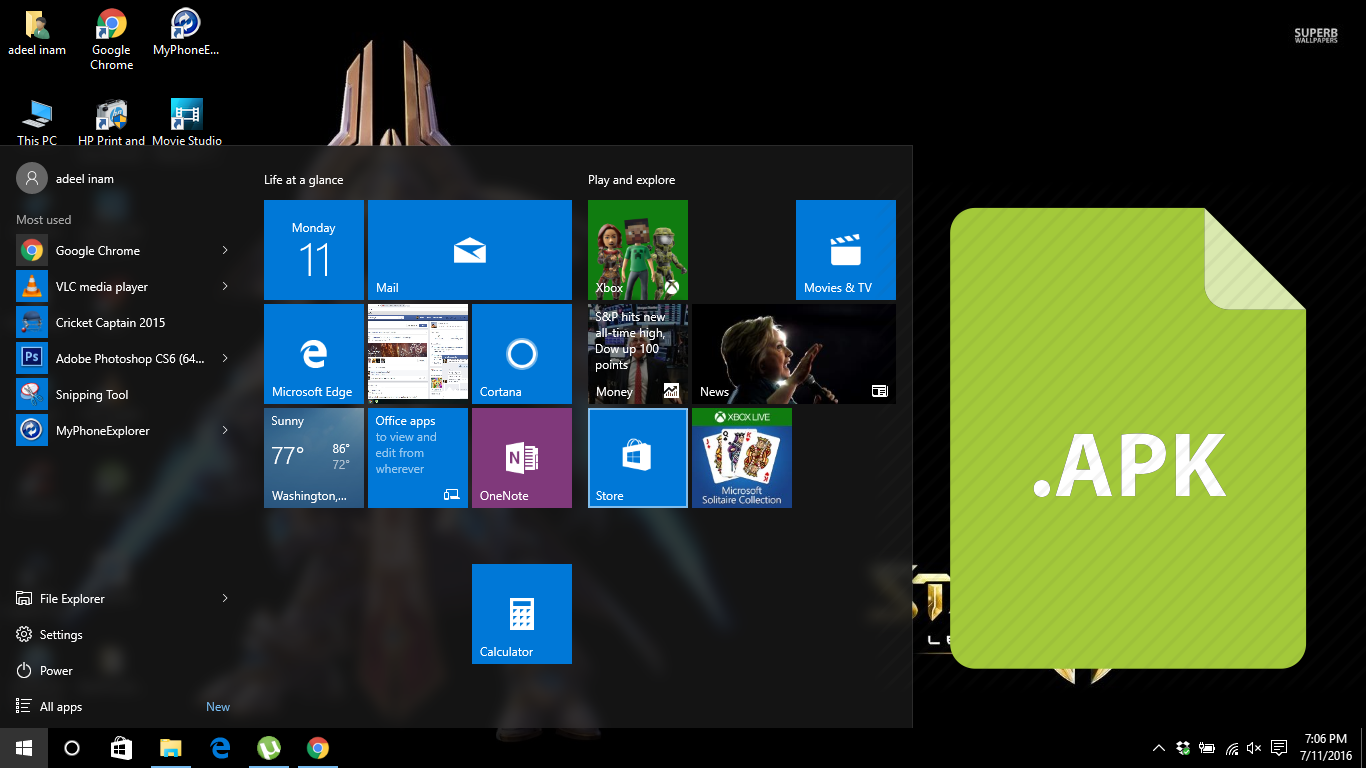We’ve all been there—clicking on a spreadsheet only to have it open in an unfamiliar program. It’s frustrating, isn’t it? If you’re a Mac user with a preference for Excel, you’re in luck. We’re about to dive into the simple steps to make Excel the default application for all your spreadsheets.
Navigating through your Mac’s settings might seem daunting, but it’s easier than you think. We’ll walk you through the process, ensuring that every time you double-click a .xlsx file, it’ll open in Excel without a hitch. Stick with us, and you’ll have Excel set up as your go-to spreadsheet tool in no time.
Ready to streamline your workflow and boost your productivity? Let’s get Excel to the forefront of your Mac experience. Keep reading to find out how we can make this small but mighty change together.
Why Excel as the Default Application Is Important for Mac Users
When it comes to handling spreadsheets on a Mac, setting Excel as the default application offers significant advantages that can’t be overlooked. We understand the importance of efficiency in our daily tasks, and by relying on Excel’s broad suite of features, Mac users can get jobs done with familiar tools and enhanced functionality.
Consistent User Experience: We all strive for uniformity in our workflow, and having Excel as the default ensures that every spreadsheet we open is greeted with a consistent interface. This familiarity accelerates our ability to navigate and manipulate data with confidence. Excel’s powerful features, such as pivot tables and advanced charting tools, are at our fingertips the moment we open a spreadsheet.
Improved Compatibility: Sharing files can be a hassle when compatibility issues arise. Excel is a universally recognized format, and when it’s the default program on our Macs, we eliminate the headaches associated with file conversions. Files can be expected to open correctly and maintain their formatting, making collaboration seamless and efficient.
Optimized Productivity: We are firm believers in harnessing the capabilities of Excel to maximize productivity. The application’s integration with other Microsoft Office tools, such as Word and PowerPoint, means that transferring data and creating reports is a breeze. By making Excel the default application, we can streamline our processes, save time, and focus on tasks that really matter.
Step 1: Accessing Mac’s System Preferences
Before we delve into changing our default spreadsheet application to Excel, we need to navigate to Mac’s System Preferences. This is where we can tweak settings to custom-fit our Mac to our needs and preferences.
Here’s how to get there:
- Click the Apple icon in the top-left corner of your Mac’s screen. You’ll find this symbol in nearly universal use across all Mac desktops and laptops, symbolizing the road to your system’s settings.
- From the drop-down menu that appears, select ‘System Preferences.’ This option is typically second from the top, right under ‘About This Mac,’ and serves as the gateway to various configuration options.
Upon opening System Preferences, we’re greeted with a grid of icons, each representing different settings we can customize. The hunt is now on for the specific preferences that will allow us to set Excel as the default spreadsheet software, ensuring that all related files open in the format that boosts our productivity.
It’s clear to us that taking this step towards personalizing our Mac settings is integral to streamlining our workflow. The next step will guide us further down this path, so we’re ready to tackle any spreadsheet task with ease.
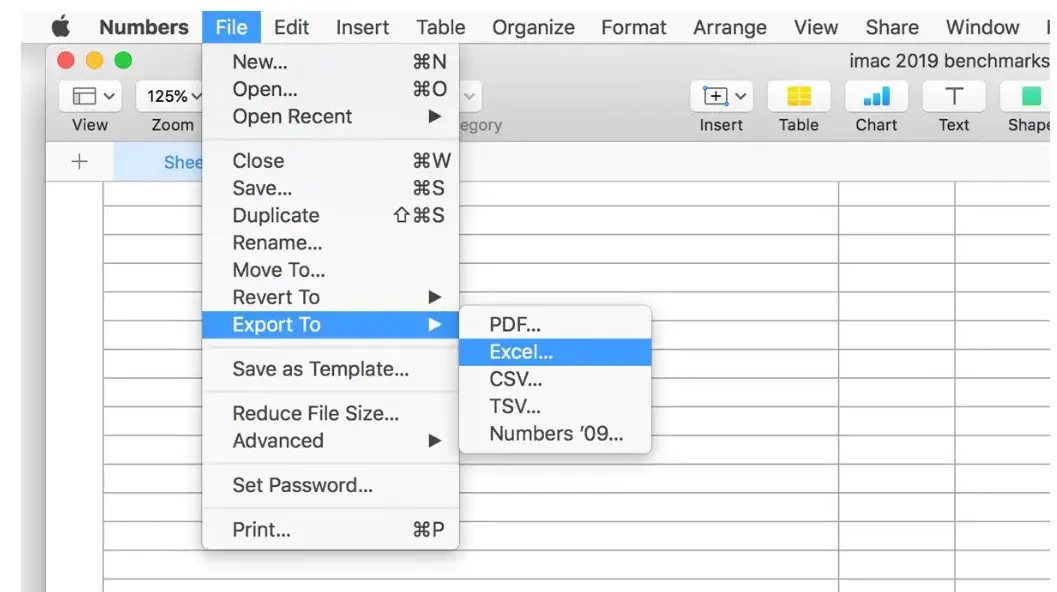
Step 2: Opening the Default Applications Setting
After we’ve navigated to System Preferences, the next critical step is accessing the Default Applications setting. This is where we’ll instruct our Mac to use Excel for all spreadsheet-related files. Let’s dive into the process.
First, we’ll open Finder, ensuring it’s the active application by clicking on it in the Dock. With Finder active, we head to the top menu and select ‘Finder’ followed by ‘Preferences’. This opens a new window on our screen, one that’s integral to customizing how our files interact with applications.
Once the Finder Preferences window is up, we need to look for the ‘Advanced’ tab. It’s typically at the end of the row of tabs at the top of the window. A click here reveals settings that control how Finder manages files, including the file extension and what application they open in.
Locating the ‘File extension’ option, we’re now close to telling our Mac that Excel is our preferred choice for handling all spreadsheet files. We’re setting the stage for smoother workflow and ensuring that Excel’s powerful features are just a double-click away on any spreadsheet we encounter.
Step 3: Changing the Default Application for Spreadsheets
Once you’ve navigated to the Default Applications setting, it’s time to change the default app for managing spreadsheets to Excel. We’ll walk you through the process so you can quickly make Excel your go-to program for spreadsheet activities.
First, locate a spreadsheet file, such as a .xls or .xlsx file in Finder. We recommend selecting a file you work with regularly. Right-click on the file and select Get Info or press the Command + I shortcut for efficiency. In the Get Info window, you’ll find a section labeled Open with:. This is where the magic happens.
Click on the dropdown menu in the Open with: section to reveal a list of available applications. Scroll through and select Microsoft Excel. If Excel isn’t immediately visible, you may need to choose Other... and manually navigate to Excel in your Applications folder. Once selected, Excel will be set to open this specific file, but we’re aiming for a more comprehensive change.
To apply Excel as the default app for all files of this type, click the Change All... button located just beneath the application selection. A prompt will appear to confirm this alteration. Choose Continue to affirm your decision.
Your Mac will now associate all files with the .xls and .xlsx extensions—or other spreadsheet formats—with Excel by default. This change optimizes your workflow, as double-clicking any spreadsheet file will automatically launch Excel.
Remember, this adjustment won’t affect the integrity of your files; it merely streamlines the way you access them. Whether you’re tackling complex data analysis or simple budget tracking, having Excel set as your default ensures you’re working with powerful tools right at your fingertips.
Step 4: Confirming the Changes and Closing System Preferences
Once we’ve navigated the preferences and customized our settings, it’s crucial to ensure that these changes are locked in. We’ll start by observing a simple yet pivotal process verification step. Let’s confirm our adjustments have taken effect. To do this, we right-click on any spreadsheet file and hover over “Open With” to see if Microsoft Excel now appears as the default application.
Verifying the Default Setting:
- Right-click on a spreadsheet file.
- Hover over “Open With”.
- Confirm Excel is listed first.
After this instant check, it’s always a good idea to open a file to make sure everything operates as expected. A double-click on the spreadsheet should launch Excel, and we should be able to view and edit our data without a hitch. This quick test acts as our green light, signaling that we’ve successfully made Excel our default spreadsheet handler on Mac.
With confidence in our new setup, it’s time to close the “Get Info” window and System Preferences. We simply click on the red button in the top left corner of the “Get Info” window, and then exit System Preferences using the red traffic light button or by hitting Command (⌘) + Q.
As our system now embraces Excel, we’ll enjoy effortless access to its expansive toolkit for all our analytical ventures. We’re not just enhancing our productivity; we’re tailor-fitting our Mac to meet our advanced spreadsheet needs with precision.
Step 5: Verifying the Default Application for Spreadsheets
After setting Excel as our default spreadsheet application, it’s crucial to ensure that the changes have taken effect. We’ll need to verify this to complete the customization of our Mac’s settings.
To confirm, we’ll follow a straightforward check:
- Right-click on any spreadsheet file in Finder.
- Select “Get Info” from the context menu.
- In the “Open with:” section, Excel should now be displayed as the default application.
If Excel isn’t listed, we’ll need to revisit the previous steps and ensure we’ve applied the changes to all files of the spreadsheet format. It’s possible we may have missed the “Change All…” button, which is an easy oversight but also simple to correct.
Once we see Excel as our default app in the file info window, we can rest assured that our spreadsheets will automatically open in Excel moving forward. This verification process is a failsafe to confirm our Mac behaves as we expect when it comes to managing spreadsheet tasks.
We know the importance of having a seamless workflow, and verifying Excel as the default application is a key part of that. It’s worth the few extra seconds to make certain our spreadsheets launch in our preferred program every time. With our preferences now in lockstep with our workflow needs, we’re set to take full advantage of the sophisticated features Excel offers.
Conclusion
We’ve walked you through the simple process of setting Excel as your default spreadsheet application on Mac ensuring you’re harnessing the full potential of its features right from the get-go. With these changes in place, you’ll notice a smoother workflow and immediate access to Excel’s advanced tools. Remember to double-check that your settings are correct to avoid any hiccups. Now you’re all set to tackle your data management tasks more efficiently than ever before. Happy spreadsheeting!