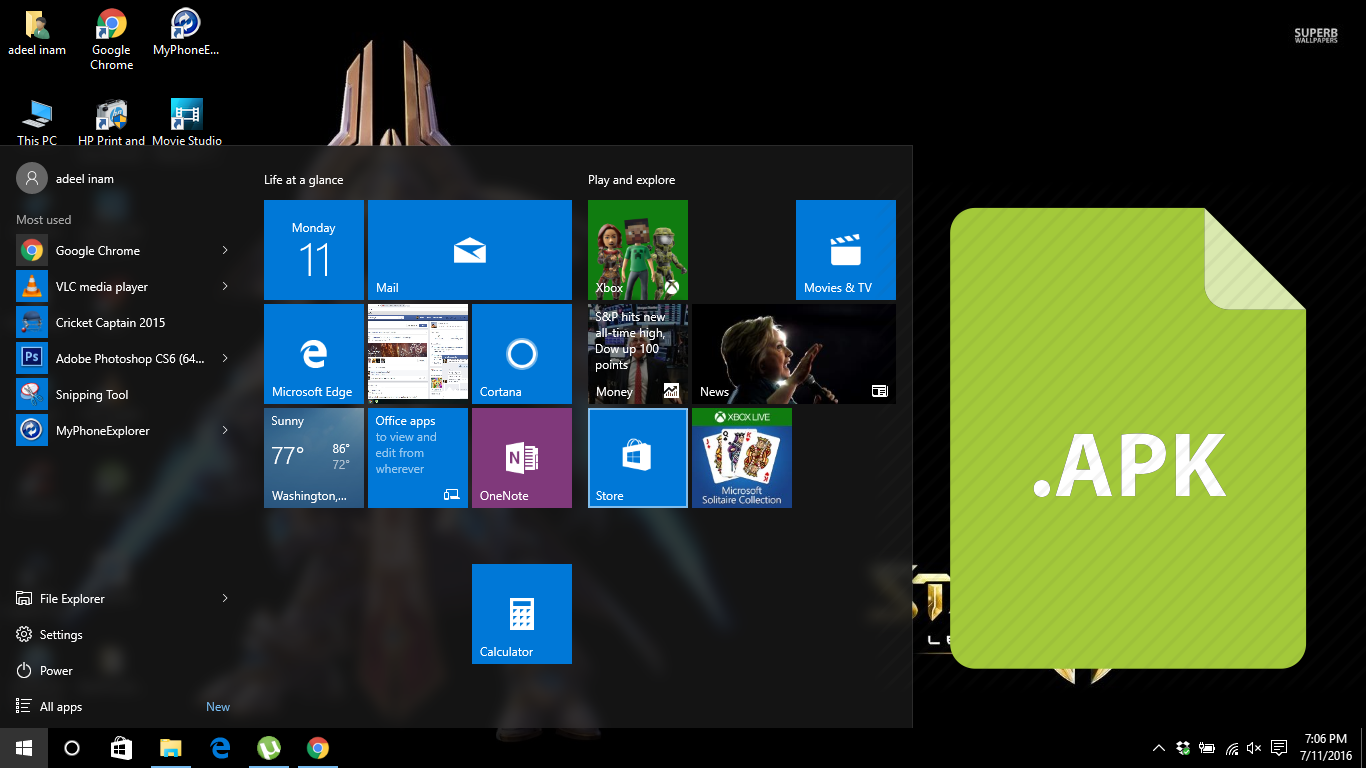Struggling with pesky apostrophes in your Excel data? We’ve all been there. Whether it’s cleaning up data for a report or prepping for analysis, those little characters can throw a wrench in our workflow.
Don’t worry, we’ve got you covered. In this article, we’ll guide you through the steps to remove apostrophes quickly and efficiently in Excel. Say goodbye to manual deletions and hello to a streamlined process that’ll save you time and frustration.
Why Are Apostrophes a Problem in Excel?
Apostrophes in Excel can cause a multitude of issues. Data inconsistency is one of the primary problems, making it challenging to analyze and compare information. When an apostrophe precedes a number, Excel treats it as text rather than a numerical value. This can lead to incorrect results in calculations or sorting.
In Excel, apostrophes are also used as text qualifiers. They ensure that the contents are considered text, often to preserve leading zeros in data such as zip codes or phone numbers. However, when importing data from other sources or when collaborating with colleagues, these apostrophes can sneak into places where they aren’t needed, hindering the seamless use of data functions.
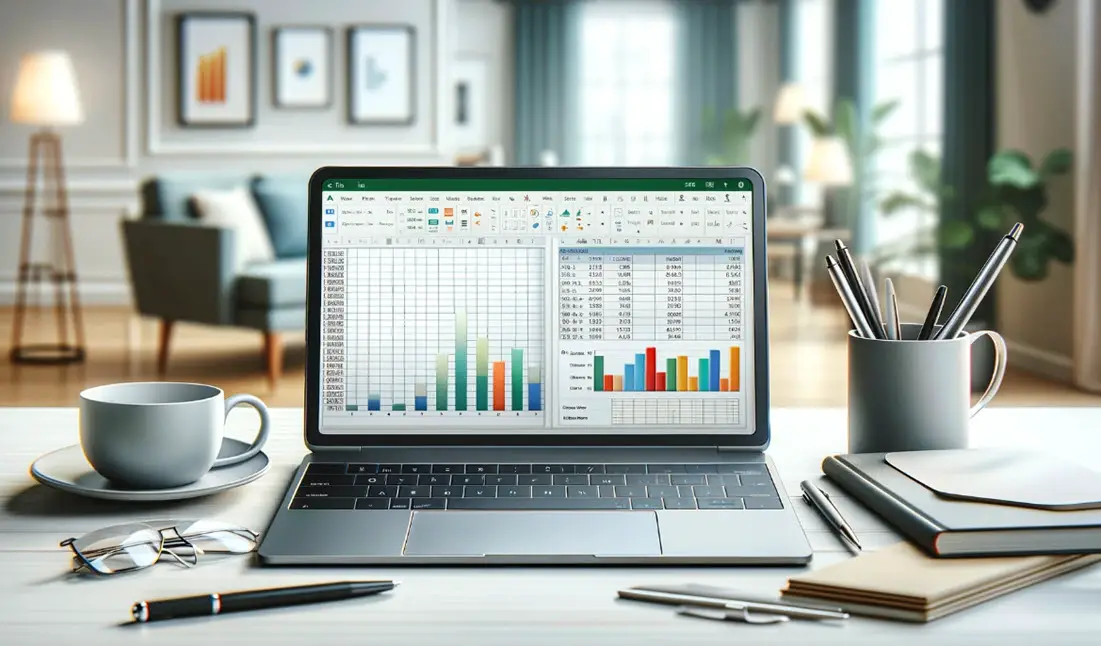
Furthermore,.Excel’s built-in functions and formulas may misinterpret data with unnecessary apostrophes, affecting the output. For example, the COUNTIF function might count ‘100 and 100 as two distinct entries, which can throw off the accuracy of your data analysis.
Moreover, having unnecessary apostrophes can lead to difficulties while integrating Excel data with other applications. Many software systems read apostrophes as part of the actual data, which can cause errors or misrepresent the information when it’s used outside of Excel.
Removing apostrophes ensures:
- Accurate Numeric Calculations
- Proper Sorting and Filtering
- Seamless Data Integration
- Enhanced Data Hygiene and Clarity
Addressing the apostrophe issue is crucial for maintaining data integrity and ensuring that our analysis is as accurate and error-free as possible.
The Impact of Apostrophes on Data Analysis
When diving into the realms of data analysis, apostrophes in Excel can act as hidden culprits that undermine our efforts. These seemingly benign characters can skew results and mask the true picture our data is intended to portray. Identifying and addressing these interlopers is vital to maintain the integrity of our datasets.
Misleading Formulas and Functions: Excel is built to interpret text and numbers differently. Apostrophes designate that the content should be treated as text. Thus, numeric values with leading apostrophes will not be included in calculations, leading to inaccurate sums, averages, or other statistical analyses.
Filter and Sort Chaos: We rely on sorting and filtering to organize data meaningfully. However, the presence of apostrophes can cause numbers to be sorted as text, disrupting the natural order. Consequently, we might find ourselves staring at a confusing jumble instead of a neatly organized dataset.
Integration Hiccups: We often export Excel files to other software for further analysis or reporting. Data carrying apostrophes may be misinterpreted or cause errors during these processes, hindering our workflows and causing unnecessary frustration.
Recognition of these impacts illuminates why a simple punctuation mark can’t be overlooked. Through meticulous data cleaning, we safeguard our analysis against these hidden discrepancies.
Different Scenarios Where Apostrophes Can Appear in Excel
As we delve deeper into Excel data management, it’s crucial to recognize various scenarios where apostrophes might crop up, potentially skewing our data analysis. We’ll explore the most common instances that any Excel user is likely to encounter.
- User-Input Error: Sometimes, users may unintentionally insert an apostrophe while entering data. This often occurs when they are inputting numeric values and text, which can affect the accuracy of calculations and formulas.
- Data Import: When data is imported from other sources, such as text files or databases, apostrophes may accompany the imported information. These characters might be meant for text qualifiers in the original format and can remain lurking in cells unnoticed.
- Formula Precedence: In Excel, an apostrophe is used to indicate that the subsequent text should be treated as a string rather than a command or numerical entry. This can result in Excel treating formulas as text, thus preventing them from executing.
- System Generated: Certain systems or applications that automatically generate reports and export them into Excel format can insert leading apostrophes as part of their formatting protocol.
Awareness of these scenarios helps us prepare to scrub our Excel sheets clean of these potentially troublesome characters. Once identified, there are several methods we can employ to remove these apostrophes efficiently, ensuring our data remains consistent and reliable for further manipulation and analysis.
How to Remove Apostrophe in Excel – 3 Methods
Method 1: Using the Find and Replace Function
Excel’s Find and Replace function is a versatile tool for data cleaning. We often leverage its simplicity for tasks like removing unwanted apostrophes. To initiate this process, we press Ctrl + H, which swiftly opens the Find and Replace dialog box.
Our next steps are straightforward:
- In the Find what field, we type the apostrophe (
'). - We ensure the Replace with field is left empty, signaling our intent to remove the apostrophe completely.
- With these fields set, we click Replace All.
It’s essential to carefully review the data before and after using Find and Replace. Although this method is remarkably efficient, it’s not uncommon for subtleties in data to require a more nuanced approach.
Sometimes, we encounter apostrophes that serve a functional purpose, such as those in contractions or possessives. In these instances, selective replacement is key. We opt for the Replace button, allowing us to review each instance individually before making any changes.
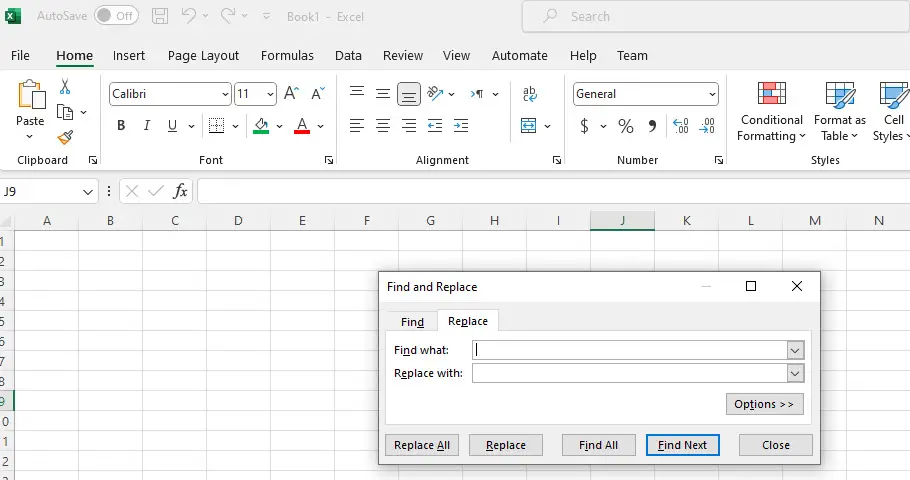
The use of Find and Replace is not just about deletion—it’s about ensuring the integrity of our data is maintained throughout the cleaning process. This method typically works well for large datasets where manual cleaning would be too time-consuming and impractical.
Method 2: Using Formulas to Remove Apostrophes
When Find and Replace doesn’t fit the bill, we turn to the power of Excel formulas to strip out those pesky apostrophes. The SUBSTITUTE formula is our go-to tool in these situations.
Here’s a quick rundown to get those apostrophes out:
- First, select an empty cell where you’d like the cleaned data to appear.
- Type in
=SUBSTITUTE(A1,"'","")—this tells Excel to replace each apostrophe in cell A1 with nothing, effectively removing it. - Press Enter and presto, you have the text without the apostrophe in the new cell.
- Drag the fill handle down or double-click it to apply this formula to other cells in the column.
For clarity, let’s break down the SUBSTITUTE formula:
- SUBSTITUTE(text, old_text, new_text, [instance_num]): This is the skeleton of the formula where we replace
old_textwithnew_text. - text: The original data you want to clean.
- old_text: The character you want to remove—in our case, an apostrophe.
- new_text: What you’d replace it with—since we’re removing it, we use an empty string “”.
- [instance_num]: Optional. If you want to replace a specific instance of the apostrophe, you would specify it here.
| Part | Description |
|---|---|
| SUBSTITUTE | The Excel function used |
| text | The cell containing the original data |
| old_text | The character to remove (apostrophe in our case) |
| new_text | The replacement character (none “” for removal) |
| [instance_num] | Instance of the character to specifically replace (Optional) |
Excel formulas offer flexibility and precision, especially for complex datasets where manual cleaning is not practical. They allow for dynamic updating as well, which comes in handy when you’re dealing with data that is regularly changing. Remember to adjust the range in your formula according to the dataset you’re working with and ensure that each cell reference is correct to maintain data integrity.
Method 3: Using VBA Macros to Automate the Process
When we need to tackle larger datasets or repeat the apostrophe removal process frequently, VBA macros offer a powerful solution. By automating tasks in Excel, we can save time and minimize errors.
To employ a VBA macro for this, we’ll start with accessing the Visual Basic for Applications editor. To do this, press Alt + F11 in Excel. In the editor, we’ll select Insert > Module to create a new module.
Here’s a basic example of a VBA macro we might write to remove apostrophes:
Sub RemoveApostrophes()
Dim cell As Range
For Each cell In Selection
If InStr(cell.Value, “‘”) > 0 Then
cell.Value = Replace(cell.Value, “‘”, “”)
End If
Next cell
End Sub
Once the code is in place, we’ll close the editor and run the macro by pressing Alt + F8, selecting RemoveApostrophes, and hitting Run. This macro will scan through every selected cell and remove any apostrophes it finds.
Let’s pin down some key advantages of using VBA macros:
- Automation: We can run the macro on multiple worksheets with little effort.
- Customization: The code can be adjusted to suit specific requirements.
- Consistency: Ensures a uniform approach to data cleaning.
While macros are incredibly potent, they require a basic understanding of programming. Plus, we should always remember to back up data before running any macro to prevent unwanted data loss.
Read Also: How to backdate email in Outlook
Tips for Handling Specific Cases of Apostrophes
When dealing with apostrophes in Excel, certain cases may require special attention. Knowing how to handle these can save both time and frustration.
For leading apostrophes, often found in cells to prevent numbers from being treated as numeric data, we can use a simple CLEAN function. This function removes all non-printable ASCII characters which includes the leading apostrophe.
=CLEAN(A1)
In the instance where apostrophes are used in contractions or possessives, text-to-columns can be a useful feature. This separates text based on a delimiter:
- Select the column containing the apostrophes.
- Navigate to the Data tab.
- Click on “Text to Columns”.
- Choose “Delimited” and click “Next”.
- Enter the apostrophe (‘) as the delimiter.
- Finish the wizard, splitting the text before and after the apostrophe into separate cells for individual processing.
Sometimes, numbers formatted as text with an apostrophe can cause issues, especially during data import or export. To address this, we can apply a number format to the entire column:
- Highlight the column with the apostrophes.
- Right-click and choose “Format Cells”.
- Select “Number” under Category.
- Click “OK” to apply the changes.
For bulk data, a Concatenate formula can be used to strip apostrophes by appending an empty string:
=CONCATENATE(A1, “”)
Remember each method may suit different scenarios and it’s key to understand the context of the data we’re working with. For a personalized solution, consider designing a VBA macro that specifically targets the apostrophes in the way that’s needed for the task at hand.
Best Practices for Preventing Apostrophes from Appearing in Data
When dealing with data in Excel, preventing issues at the source is always better than fixing them later. Apostrophes can be particularly troublesome, but with proper data management strategies, their appearances can be minimized. Here are some best practices we’ve found useful:
Utilize Data Validation Rules
By setting up data validation rules, you can control the type of data entered into your cells. This essentially creates a firewall against unwanted characters like apostrophes, ensuring only clean, formatted data is input from the start.
Standardize Data Entry Formats
Ensure that everyone entering data into the spreadsheet is on the same page:
- Provide templates without apostrophes.
- Create clear guidelines for data input.
- Use drop-down lists where applicable to reduce free text entry.
Import Data Carefully
When importing data from other sources:
- Check the import settings to untick any options that might bring in apostrophes.
- Perform a review of the imported data to clean any errant characters.
Automate with Care
If automation scripts or macros are used:
- Incorporate checks for apostrophes.
- Cleanse data as it’s imported or entered.
By embedding these preventative measures, the hassle of removing apostrophes later on in your workflow is greatly diminished. It’s about creating an environment within Excel where clean data is the standard and extra characters are the exception, not the norm.
Conclusion
We’ve equipped ourselves with the knowledge to keep our Excel data clean and apostrophe-free right from the start. By setting up data validation rules and standardizing the way we enter information, we’re ahead of the game. And when we’re careful about how we import data and automate processes, we’re ensuring that those pesky apostrophes won’t creep into our spreadsheets. Remember it’s always easier to prevent a problem than to solve one. With these best practices in our toolkit, we’re ready to tackle any data entry challenges that come our way.