Managing emails efficiently can be a challenge, but Microsoft Outlook, both as a desktop program and Office 365 web version, offers a range of options to help users select, deselect, and organize multiple emails. This comprehensive guide will cover step-by-step instructions, keyboard shortcuts, potential issues and their resolutions, email organization tips, and visual aids for users of all experience levels.
Selecting Multiple Emails
A. Outlook Desktop Program
- Step 1: Open Microsoft Outlook and navigate to your Inbox or any other folder where you want to select multiple emails.
- Step 2: Click on the first email you want to select.
- Step 3: To select a consecutive group of emails, press and hold the ‘Shift’ key on your keyboard and click on the last email in the group. This will select all the emails between the first and the last email.
- Step 4: To select non-consecutive emails, press and hold the ‘Ctrl’ key on your keyboard and click on each email you want to select individually.
Keyboard shortcuts:
- Shift + Click: Select a consecutive group of emails.
- Ctrl + Click: Select non-consecutive emails.
B. Office 365 Web Version
- Step 1: Sign in to your Office 365 account and open the Outlook web app.
- Step 2: Navigate to your Inbox or any other folder where you want to select multiple emails.
- Step 3: To select consecutive emails, click on the checkbox beside the first email, press and hold the ‘Shift’ key, and click the checkbox beside the last email in the group.
- Step 4: To select non-consecutive emails, click on the checkbox beside each email you want to select individually.
Keyboard shortcuts:
- Shift + Click: Select consecutive emails.
- Click on the checkbox: Select non-consecutive emails.
Deselecting Multiple Emails
Microsoft Outlook Desktop Program
- Step 1: To deselect a single email, press and hold the ‘Ctrl’ key and click on the selected email.
- Step 2: To deselect all emails, click on an empty area in the email list.
Keyboard shortcuts:
- Ctrl + Click: Deselect a single email
- Click on an empty area: Deselect all emails.
Office 365 Web Version
- Step 1: To deselect a single email, click on the checkbox beside the selected email.
- Step 2: To deselect all emails, click on the checkbox in the header row to uncheck it.
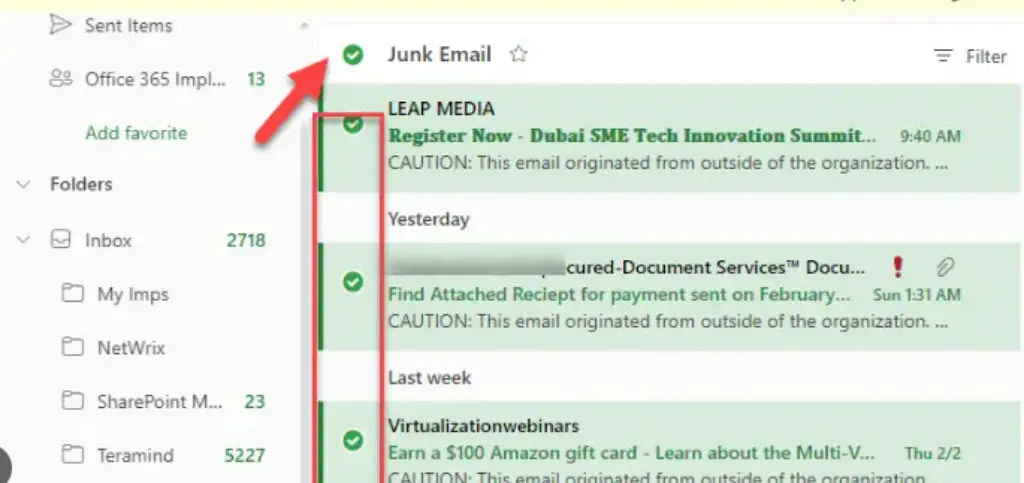
Keyboard shortcuts:
- Click on the checkbox: Deselect a single or all emails.
Potential Issues and Resolutions
Issue: Emails are not selecting or deselecting as expected.
Resolution: Use the correct keyboard shortcuts or click on the appropriate areas. If the issue persists, try restarting Outlook or clearing your browser cache and cookies for the Office 365 web version.
Issue: The ‘Shift’ or Ctrl’ keys are not functioning.
Resolution: Check your keyboard for any physical damage. If the problem persists, try using another keyboard or updating your keyboard drivers.
Email Organization Tips
- Create folders and subfolders to categorize your emails.
- Use rules to automatically move, flag, or categorize incoming emails based on specific criteria.
- Use color categories or flags to prioritize and manage emails.
- Regularly archive or delete old emails to keep your inbox manageable.
Efficient email management is crucial for both work and home environments. Following this guide, you can easily select and deselect multiple emails in the desktop program and Office 365 web version of Microsoft Outlook. This will allow you to organize, categorize, and manage your inbox effectively, saving you time and effort in the long run.
Additional Tips and Tricks
Using Search Filters
Outlook provides a powerful search functionality that helps you find specific emails quickly. Utilize search filters such as ‘from’, ‘to’, ‘subject’, ‘hasattachment’, and ‘received’ to narrow down your search results. Combining search filters with selecting and deselecting emails can enhance your email management efficiency.
Keyboard Shortcuts for Navigation and Actions
In addition to the shortcuts for selecting and deselecting emails, Outlook offers numerous keyboard shortcuts that can help you navigate and perform various actions more efficiently:
- Ctrl + N: Create a new email
- Ctrl + R: Reply to an email
- Ctrl + F: Forward an email
- Ctrl + S: Save an email draft
- Ctrl + Q: Mark an email as read
- Ctrl + U: Mark an email as unread
- Ctrl + Shift + G: Flag an email for follow-up
Utilizing Quick Steps
Quick Steps are customizable one-click actions that can help you automate everyday tasks in Outlook, such as moving emails to specific folders, forwarding emails to specific recipients, or creating a new email with specific recipients. To create and customize Quick Steps, follow these steps:
- Click on the ‘Quick Steps’ group in the ‘Home’ tab of Outlook’s Ribbon.
- Click on ‘New Quick Step’ or ‘Manage Quick Steps’ to create or customize your Quick Steps.
Selecting and deselecting multiple emails is just one aspect of managing your emails efficiently in Microsoft Outlook. By leveraging the additional tips and tricks outlined above, you can further enhance your email organization and productivity using the desktop program or the Office 365 web version.






