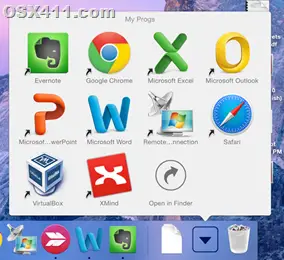
Already you must be knowing how to add your favorite app to Dock in the Mac OS X 10.10 Yosemite. But how about adding group of apps as an folder in Dock?, like how the ‘Downloads’ folder shows up in the dock. This simple guide shows you how to group your favorite and frequently required apps together and add them to dock in latest Mac OS X 10.10 Yosemite.
Adding a single App icon to dock is very simple, you just need to drag and drop in the free space of the dock. Removing an app from dock also easy, you need to drag the app icon from dock and drop into the Trash (Recycle bin).
Always, grouping and categorizing apps in Mac OS X is good and useful, because you can access your most frequent apps quickly from dock itself. Obviously you can’t add every apps to dock separately, the space in the dock is not enough for this purpose.
How to Group Apps on the Dock – Mac Yosemite
In summary this is what we are going to do; create a folder and move your favorite apps’ aliases (like shortcut in Windows Operating System), then move the folder with these app aliases to the dock- very simple.
1) Create a folder; make sure you do not delete it later. We will be moving the required apps shortcuts in to this folder.
2) Now open the ‘Application’ folder (Go –> Applications) and select the apps you need to move to the newly created folder then to the dock as group.
You have to press and hold ‘Command’ key while selecting the apps (it is like holding Ctrl key in Windows OS while selecting the icons).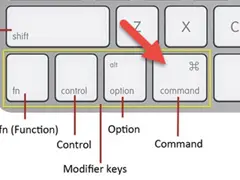
3) Now we need to move this selection of icons to the new folder (which we created earlier). DO NOT just drag and drop, if you do like that, the entire apps (including all files of the app) will be moved to the folder. But our purpose is to just copy the aliases ( a small file which refer to original app icon).
Therefore, press and hold ‘Options’ and ‘Command’ key while dragging these apps from Application folder to new folder.
Since the aliases are very small, the copying will be over within few seconds. If it takes longer, then I’m sure something wrong with your move and mostly all files of the apps will be copied now (that is not what we wanted here). Also, make sure the aliases (like shortcuts in Windows OS) mark is there in every icon you have moved.
4) We have done the major part now. Now you can drag and drop the folder to the dock. Make sure you drop near ‘Downloads’ or ‘Trash’ in the dock (extreme right).
You should see the stacked group of apps on your Yosemite Mac OS X dock now.
This is the simple method to group your favorite apps to the dock and manage it properly in Mac OS X 10.10. If these icons look empty, you may need to restart your Mac computer to make it work.
This method is applicable for all Apple computers including MacBook Pro and Mac Pro desktop which running on Yosemite OS X 10.10 or earlier versions such as Mavericks and Mountain Lion.
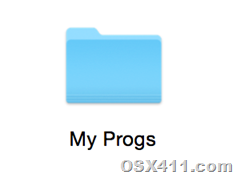
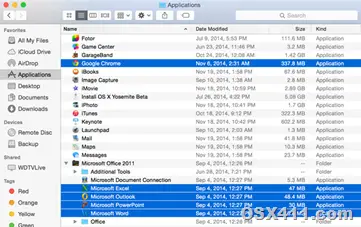
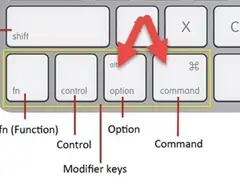
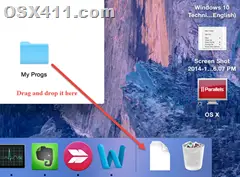
![How to Group Apps on Dock Mac Yosemite [Mac OS X 10.10 Tips]](https://www.bnsofts.com/wp-content/uploads/2014/09/Theresult_thumb.jpg)
![How to Group Apps on Dock Mac Yosemite [Mac OS X 10.10 Tips]](https://www.bnsofts.com/wp-content/uploads/2015/06/silent-button-on-iphone-6-plus_thumb.jpg)





This will definitely come handy for me. Thanks so much for this workaround to group apps for easy access in dock and keep it fit 🙂
Cheers.
Robin.
Thank you so much comes in very handy good trick !!!
the will open anyway at the left site of the dock, so it doesn’t really help